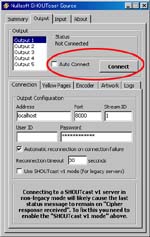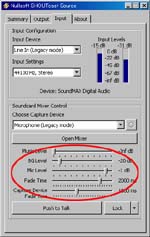【2016.06.01時点の話】
公式からのダウンロードは,フリーバージョンでも,レジストしないとできなくなってしまった。それもかなり細かい情報まで記入を求められる。
そんなこんなで,うちのネットラジオ局はやめちまった。
【2014.09.20時点の話】
Radionomy に売られた(アセッ)あとの SHOUTcast DNAS を使った「新・ネットラジオのはじめ方」を書いた。新しく自前ネットラジオ局を建てる場合には,参考になるかも……。
【2014.06.26時点の話】
すっかり忘れてて追記が遅くなってしまったが, SHOUTcast 2 Tools のダウンロード先が SHOUTcast Home にきちんとできている。次のリンクページからダウンロードできる。BroadcastNow。
【2014.02.26時点の話】
AOL が Winamp と Shoutcast を手放した関係で, SHOUTcast 2.0 Tools , Winamp のダウンロード URL が変わっています。「WinampとShoutcast。」をお読みください。
—————————————————– 追記ここまで
「 ネットラジオのはじめ方-#3。」で書いたようにオンデマンドで手こずっているんだが,生中継のことにふれたので,そのことについて書いておこうと思う。
- コンソールから,”C:Program FilesSHOUTcastsc_serv.exe” sc_serv_simple.conf でサーバを起動する。
- WINAMP を起動する(バージョン5.621。散見するところでは,バージョンによって挙動に違いがあるらしいので,書いておきます)。設定が済んでいるので,SHOUTcast Source DSP が一緒に起動する。まだの場合は,「ネットラジオのはじめ方。」を読んでやってください。
- SHOUTcast Source DSP の Output タグのところで,Connect ボタンをクリックして接続。まぁ,設定がきっちりできて,ネットラジオがしっかり動くようになったら,Auto Connect のチェックボックスをチェックしておいてもいいと思うが……(図1)
- Input タグをクリックし,図2のように Input Device を Line In(Legacy mode) に変更。
Input Setting は44100Hz,Stereo。別のにしたら音がひずんだ。44100Hz,Stereoというのは,一番スペックを要求するわけだが,マイクからの音声も別のセッティングにするとひずむので,やむを得ず,このまま。マイク自体の設定を弄ればいいのかもしれないが,どこを触ればいいか今の時点では私にはわからない。
- 図2の真ん中より少し下にある Open Mixer をクリック。録音コントロール(図3)とボリュームコントロール(図4)の窓が開く。生放送の場合,録音コントロールのデバイスは,マイクかwave出力ミックス(この名称はサウンドデバイスによっていろいろあるようで,うちのでもステレオミキサーになっているPCもあった)にする。ここをマイクにすると,図2の赤丸のところをどんなに弄ってもマイクからの音だけしか入力できない。
したがって,DJのように音楽を一緒に流したいというときは,必然的にwave出力ミックスにしなければいけない。
(注) 我が家にはいまだにWindows Vista/7 がないのでよくわからないが,両OSではサウンドデバイスのうちwave出力ミックスはデフォルトでは無効になっているらしい。有効にする方法は,ネットで見つかると思うので,OSが Vista/7 の場合は,先にそこから取り掛かってください。もちろん,wave出力ミックスの機能のないサウンドカードを使っている場合は,どうあがいても無理だから,ハードから換える必要がある(爆)。
- ボリュームコントロールのほうでは,マイクが有効になっている必要がある。入力されたものが,サウンドデバイス上で再生される必要があるらしい。全ミュートになっているが,これはスピーカから聞こえる自分の声が邪魔で,横のテスト機(クライアント用)からの音がはっきりしなかったので,ミュートにしているだけで,実際にはここのチェックを外していないと,On Airのモニタができない。
|
図1
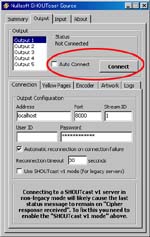
図2
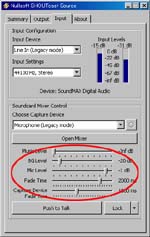
図3

図4
 |
あとは,Push to Talk か Lock を押して,マイクからいろいろしゃべってやれば,テスト機でそれを聞くことができる。図2の赤丸のところがMixerのレベル調整だから,ここを弄って実際に放送を始める前にいろいろ試してみるといい。録音したものを流すのと違って,生放送だといろいろと忙しいから,先に十分練習してからやったほうがいいと思います。 <---- 自戒。