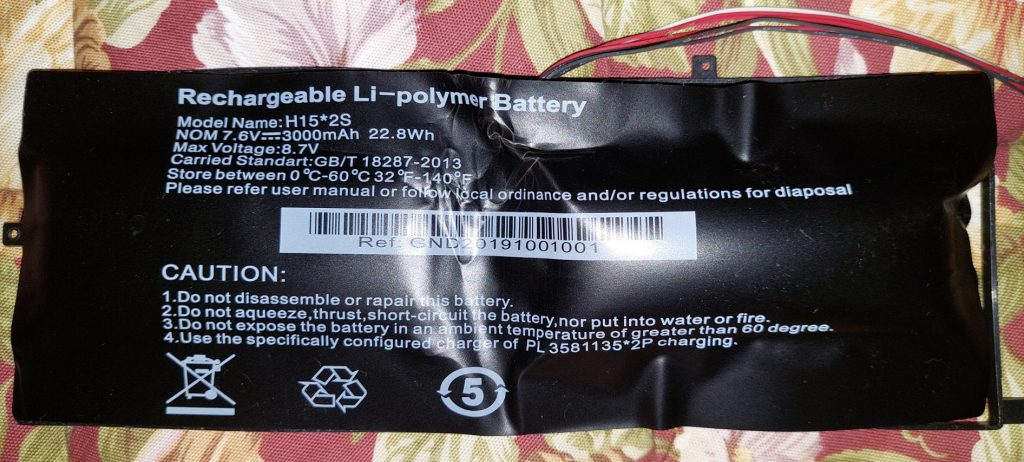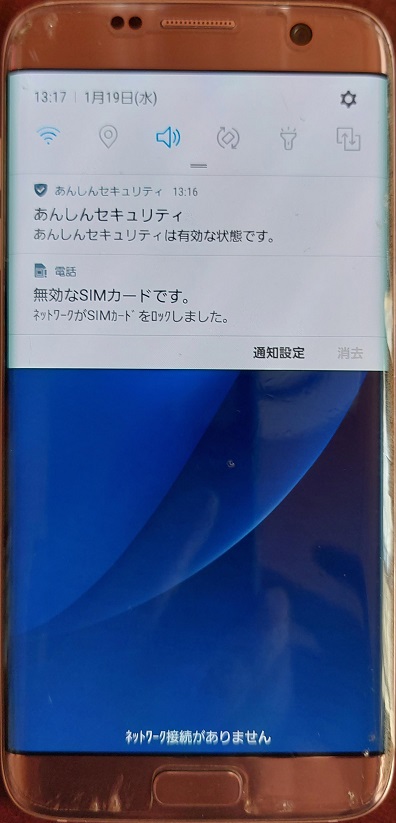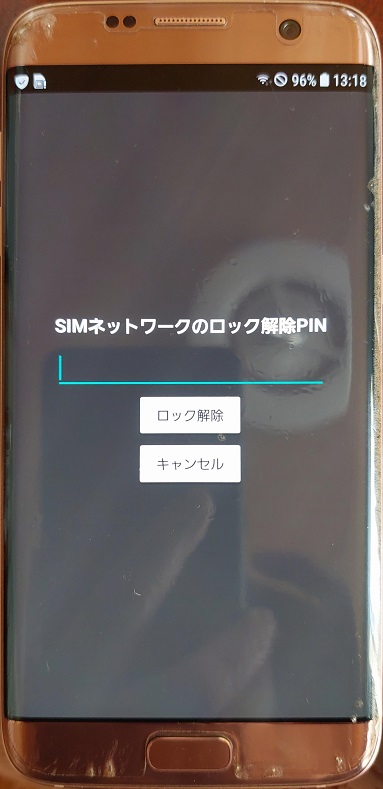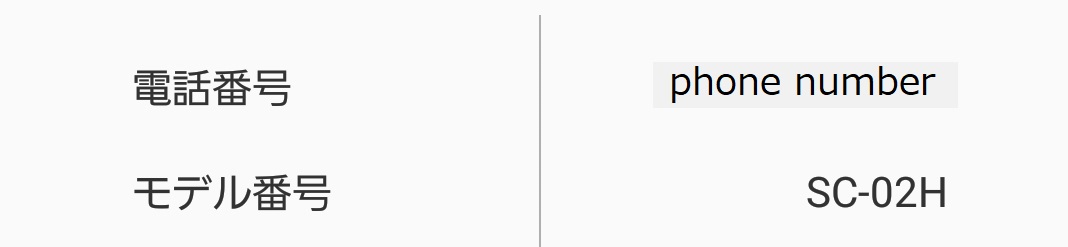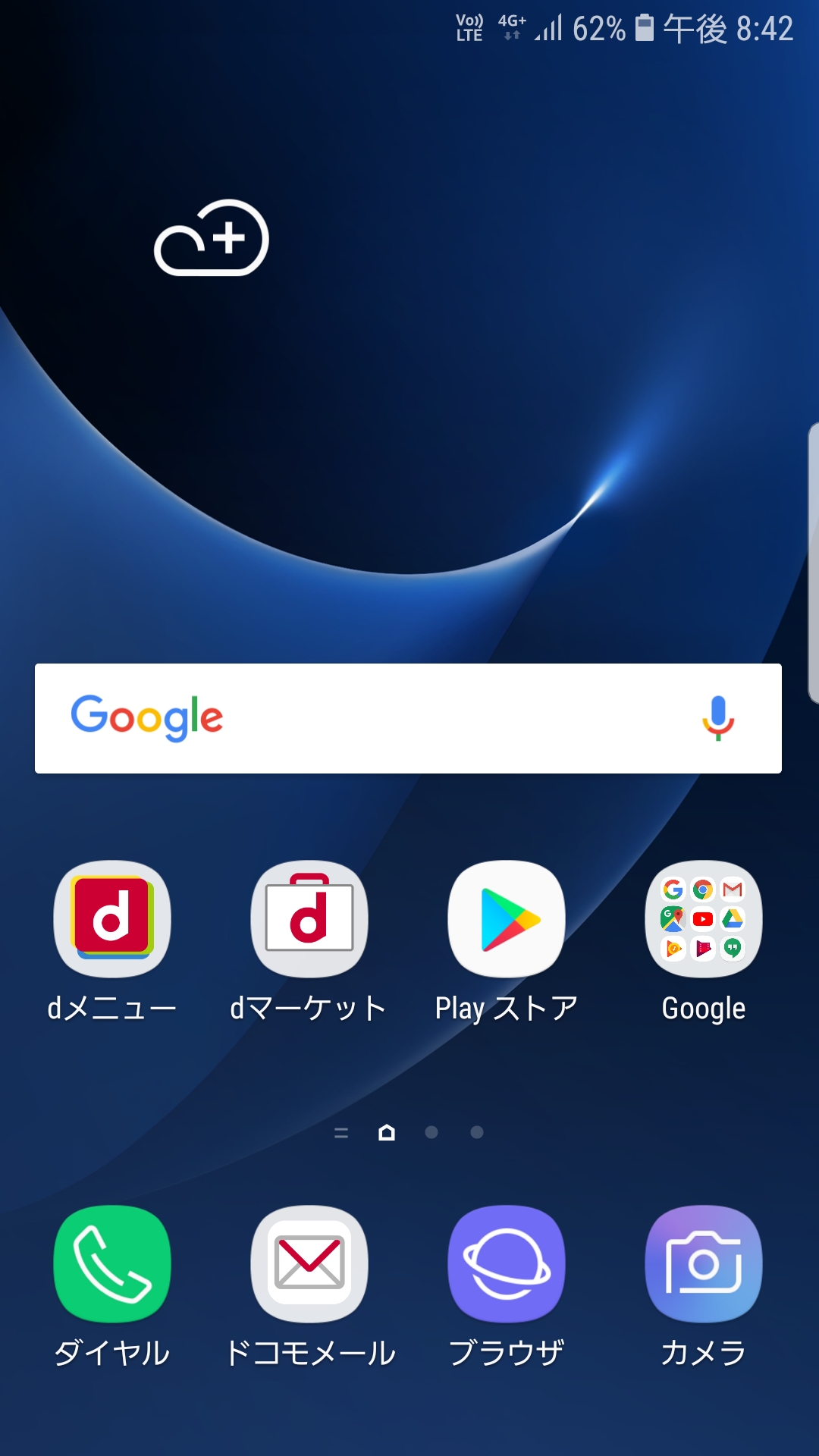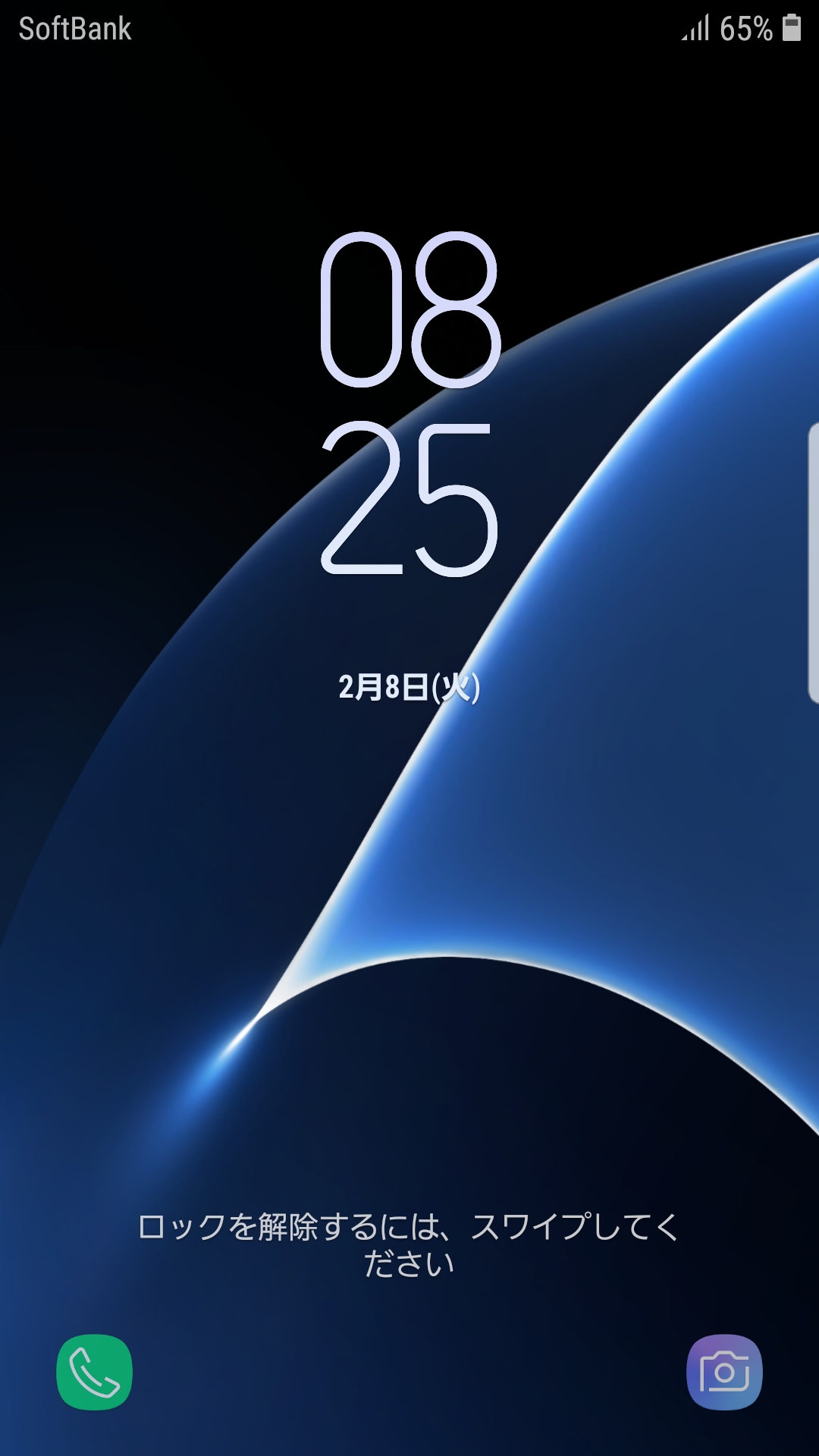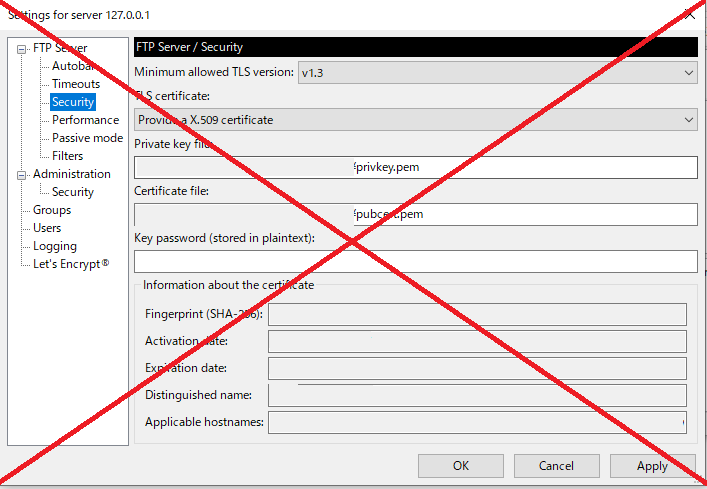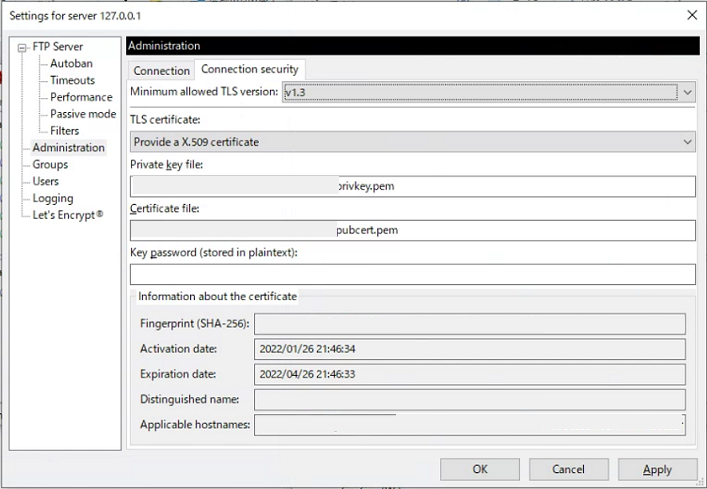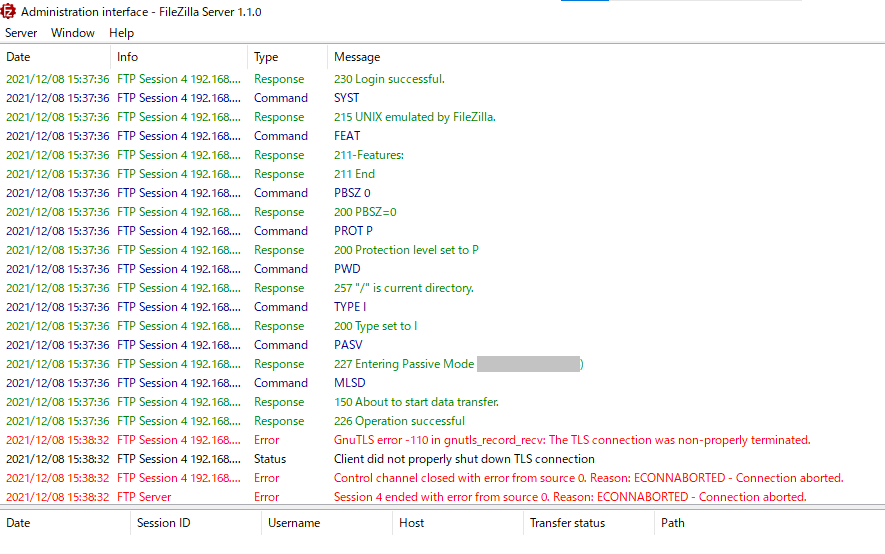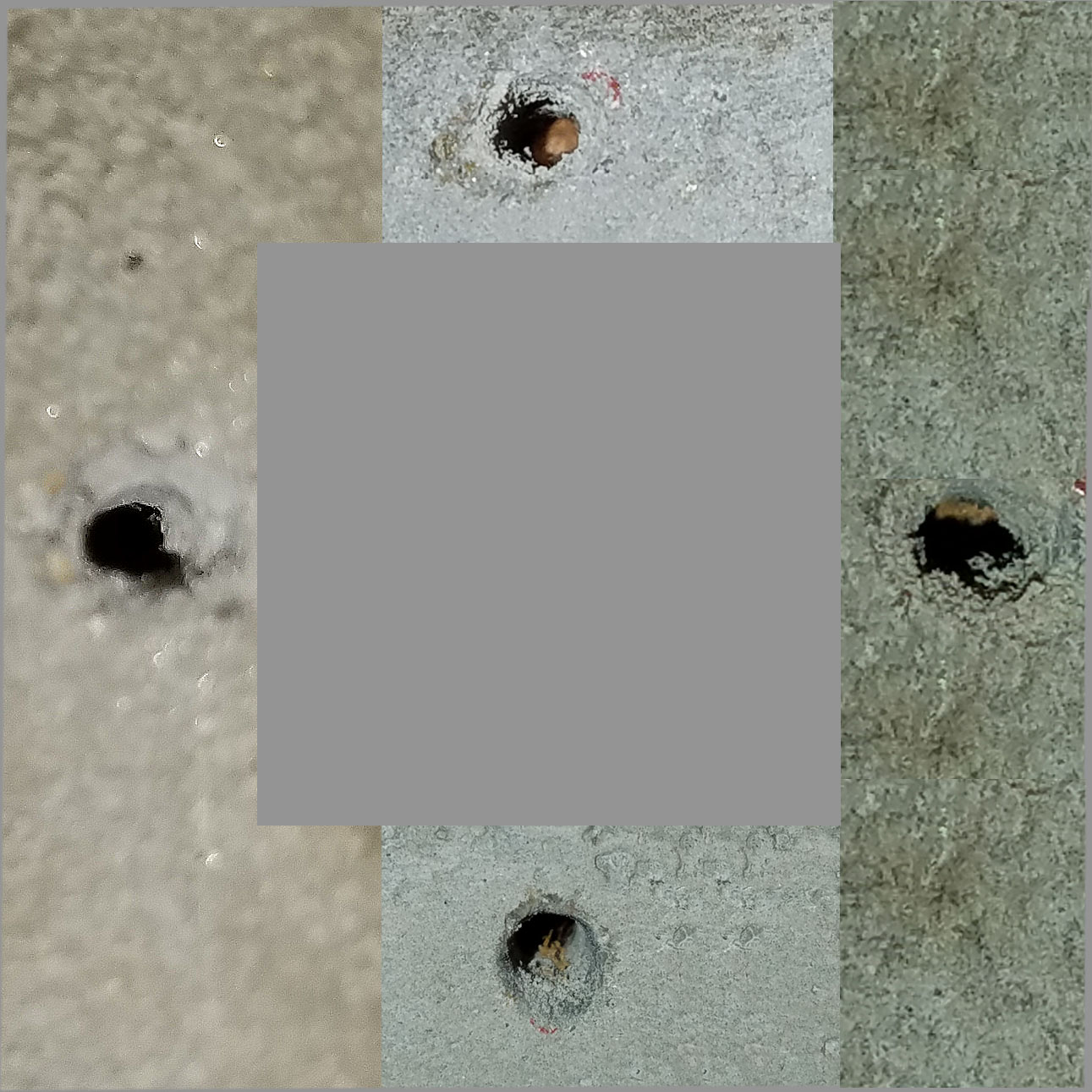箱の準備が終わったので、中身を。
テーマとプラグインについて
テーマについては、もう、凝らずに WordPress 公式の Twenty Twenty-One を「サイトネットワークで有効化」。カスタマイズしないと、愛想も小想もないんだけどね。
中身の準備の前に入れたプラグインは以下の通り。 Akismet はもう入っている。で、下記の4つを初めは「サイトネットワークで有効化」にしてたんだけど、前記事で書いた昔の Perl のお勉強の記事もこのサイトにマージすることにしたので、最終的には、サイトごとの「有効化」にした。
- bbPress
- bbPress Notify (No-Spam) 前は bbPress Notification だったけど、変えた。
- GD bbPress Attachments
- Content Aware Sidebars
データベースのエクスポートとインポート
旧のほうの MySQL に phpMyAdmin(旧については、ブラウザの URL バーから) でアクセスして、各サイトごとに commentmeta, comments, postmeta, posts, termmeta, terms, term_relationships, term_taxonomy の8個をエクスポート。各サイトごとなので、今回のうちの場合は2サイトで16個になる。
エクスポートしたファイルの中の以下の2つの URL を置換。
o6asanforum2.starfree.jp → o6asanforum2.starfree.jp
o6asanforum2.starfree.jp/en → o6asanforum2.starfree.jp/en
エンジンを MyISAM から InnoDB に変更のため以下を置換。
ENGINE=MyISAM → ENGINE=InnoDB
キャラクタセットを utf8 から utf8mb4、照合順序をデフォルトから utf8mb4_unicode_ci に変更のため置換。まあ、この辺、日本語ブログで utf8mb4_unicode_ci がいいか、 utf8mb4_unicode_520_ci がいいかって悩むとこかも。
DEFAULT CHARSET=utf8 → DEFAULT CHARSET=utf8mb4 COLLATE=utf8mb4_unicode_ci
サーバー管理ツールから phpMyAdmin で新データベースにアクセスして相手先テーブル16個を Drop し、先ほどカスタマイズした旧ファイルをインポートする。
インポート後の作業。
日・英掲示板とも、
「設定」>>「表示設定」と行って、ホームページを設定。
「外観」>>「メニュー」と行って、インポートしたメニューをメインメニューに設定。
Content Aware Sidebars で悩みましたワ。
Twenty Twenty-One にはデフォルト sidebar がないんですワ。もとはサイドバーありのテーマを使ってたんで、インポートした直後には、見かけ上あるみたいな感じになってて。結局、もとのサイドバーはフッターに表示することにしたんだけど、 Content Aware Sidebars のインターフェースも変わってたんで、悩んだー。
メディアファイルのことを忘れてた。
保存してた画像などをサーバー管理ツールの WebFTP で wp-content/uploads に上げる。最近の WordPress はデフォルトだと年月日ごとになってるんだけど、古いほうの参照は書き直してないので、そのまま。
掲示板での画像アップロードのために
これは前のときにもやっていたが、bbPress には画像添付の機能がないので, GD bbPress Attachments を使うことにしている。ユーザ登録しなくても使えるように、 gd-bbpress-attachments/code/class.php の中にある2つのフィルターを以下のようにカスタマイズした。
return apply_filters('d4p_bbpressattchment_is_user_allowed', $allowed);
↓
return apply_filters('d4p_bbpressattchment_is_user_allowed', true);
return apply_filters('d4p_bbpressattchment_is_hidden_from_visitors', $value == 1);
↓
return apply_filters('d4p_bbpressattchment_is_hidden_from_visitors', false);
昔の Perl のお勉強の記事についても同じようなことをやる
注意は、メディアファイルを落とすときに、相手先が古い関係か、 FileZilla でもつながらなかったので、 Internet Explorer で引っ張ったこと。まあ、 IE 自体は Windows10 にあるもので問題なかったけど。
サイトを公開し、旧サイトのルートの .htaccess に Redirect permanent を設定する。
Redirect permanent /enforum/ http://o6asanforum2.starfree.jp/en/
Redirect permanent / http://o6asanforum2.starfree.jp/
ちなみに『フリーWP』ではもともと wp-content フォルダにしかアクセス出来ない仕様。なので .htaccess も HTML メタタグも使えず。というわけで、古い Perl の投稿ごとに引っ越し先を書きこんどきました。テヘッ。
以上でーす。 😊
The same article in English