承前。
うちのネットラジオは Windows(x86) 上にあり,下記の構成なので, Winamp と SHOUTcast Source DSP をインストールする。
| Winamp + DSP (Source) |
<> | DNAS [sc_serv] (Server) |
<> | Something like Players (Client) |
DNAS は Distributed Network Audio Server の DSP は Digital Signal Processing の略語である。
| ||Winamp のインストール|| | 1. ダウンロード | 2. インストール | 5. 設定 |
| ||DSP のインストール|| | 3. ダウンロード | 4. インストール | 5. 設定 |
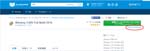
Winamp のダウンロード - Winamp のインストール
インストール時の言語を選択する(図 Winamp のインストール#1 参照)。 Winamp はデフォルトの場所のままでインストールしてよい(図 Winamp のインストール#4 参照)。
この Winamp は SHOUTcast のソース専用なので,インストールタイプは ‘軽量’ を選択し, MP3 エンコーダだけを追加する(図 Winamp のインストール#5 参照)。 Winamp の日本語化もここで行う。
Winamp のインストール#6 でチェックを2つ外しているが,デフォルトのままでも構わない。
Winamp のインストール#8 のあと, Winamp が起動するが,これは閉じる。
‘コントロールパネル’ >> ‘管理ツール’ >> ‘セキュリティが強化されたWindowsファイアウォール’
‘受信の規則’ をクリック。
Winamp についてのルールが 2 つできていると思うが, SHOUTcast のソース専用には必要ないようであるので, 2 つとも削除した。(図 Winamp のインストール#9 参照)。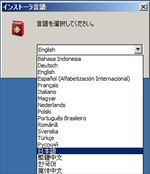
Winamp のインストール#1 
Winamp のインストール#2 
Winamp のインストール#3 
Winamp のインストール#4 
Winamp のインストール#5 
Winamp のインストール#6 
Winamp のインストール#7 
Winamp のインストール#8 
Winamp のインストール#9 - SHOUTcast Source DSP (shoutcast-dsp-x-x-x-windows.exe) をSHOUTcast DNAS のときと同じ場所からダウンロードする。公式からのダウンロードは,フリーバージョンでも,レジストしないとできなくなってしまった。それもかなり細かい情報まで記入を求められる。 (2016.6.1)
- SHOUTcast Source DSP のインストール。
SHOUTcast Source DSP はデフォルトのままでインストールする。ただし, Winamp のインストール場所を変えている場合は,そのフォルダにインストールしなければいけない。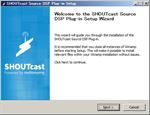
DSP のインストール#1 
DSP のインストール#2 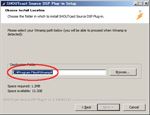
DSP のインストール#3 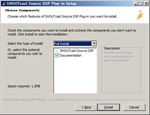
DSP のインストール#4 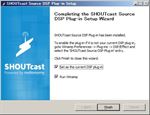
DSP のインストール#5 - ‘DSP のインストール#5’ のあと, Winamp と DSP が起動するので,続けて設定。
Winamp について, ‘オプション’ >> ‘設定’ と進んで,多少設定を変える(図 DSP の設定#1 参照)。
全般設定のところで, ‘複数起動を許可’ と ‘通知領域’ にチェックを入れる。 ‘複数起動を許可’ にしておくと, SHOUTcast Source DSP を使って 5 チャンネルまで簡単に放送できる(図 DSP の設定#2 参照)。
その後, ‘Winamp 設定’ を閉じる。
SHOUTcast Source については, DSP の設定#3 のように password (password は sc_serv.conf で決めたもの) を設定し,今回作成しているサーバは private にしてあるので, ‘Make this stream public’ のチェックを外す。 ‘Name’ と ‘URL’ は自分のものに変える。その後, ‘Auto Connect’ か ‘Connect’ をクリック。
これで,放送の準備は完了。 Winamp で音源を再生すれば,放送が開始する。
DSP の設定#1 
DSP の設定#2 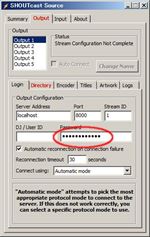
DSP の設定#3 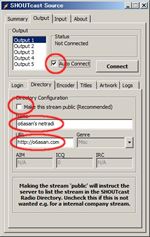
DSP の設定#4
このラジオを使うのが LAN 内だけであれば,ここまでの設定で可能だと思う。しかし,インターネットを通して誰かに聞いてもらおうと思う場合は,ルータもあるだろうから,そのポートも開けなければいけない。それ等はそれぞれの環境に依存するので,ルータのマニュアルを見るとか,ネットワーク管理者に相談するとかしてください。
次記事は, SHOUTcast ラジオの使い方を書くつもり。
「新・ネットラジオのはじめ方-#2 (Winamp と DSP のインストール)。」への4件の返信
こんにちは
今日はお休みです。
しかし、何処かぶらぶらしようにも車が修理中で代車なんです。
代車のガソリンもあんまりないし返す代車にガソリンなんかいれたくないんで家でおとなしくしてる最中です。
くりくりさん,こんにちは。
おやっ,連休ですか。
でも,急な修理で代車って,もしかして事故とか???大丈夫ですか。
おはようございます。
>事故とか?
いえいえ、一年の定期検査で一日でおわるはずだったんですけど、故障箇所があったので修理を依頼。部品の在庫がなかったので火曜日まで時間がかかりました。
おかげさまで調子がよくなりました。
エンジンの回転数がずっと高い状態続き燃費がわるくなっていたんです。また、音もうるさいしエンジンブレーキも効き難い状態でした。
くりくりさん,こんばんは。
事故でなくてよかったです。
私も,O2センサーを換えたときに燃費が改善したように思いました。何とか走るもんでついつい交換が遅くなるんですよね。部品代も結構高いし。でも,O2センサーなどは排ガスに影響するでしょうから,早く換えてやらないといけなかったなと,後で思いました(汗)。