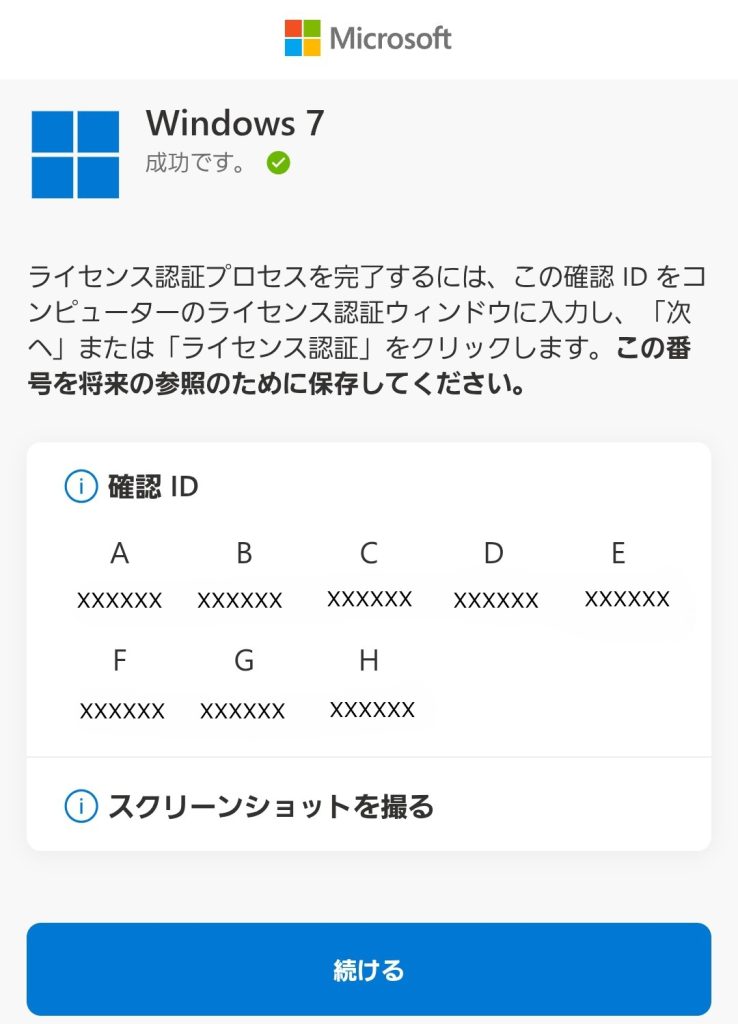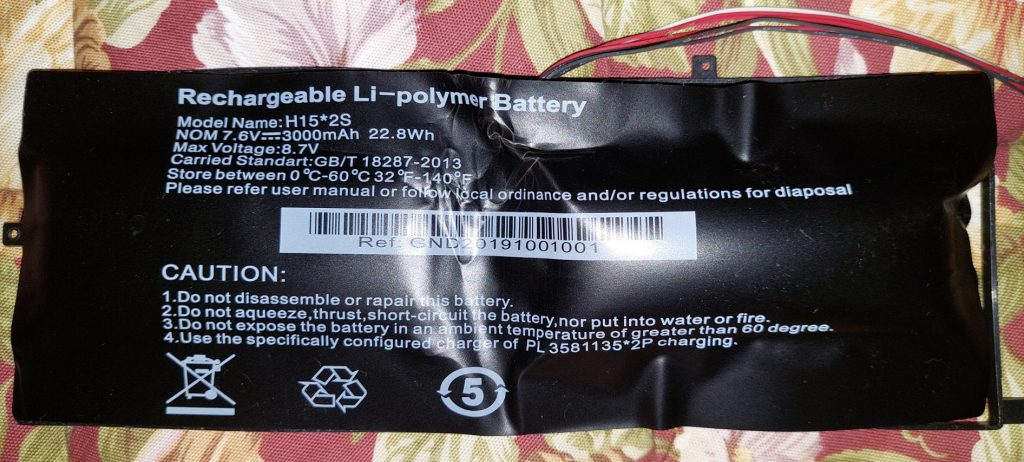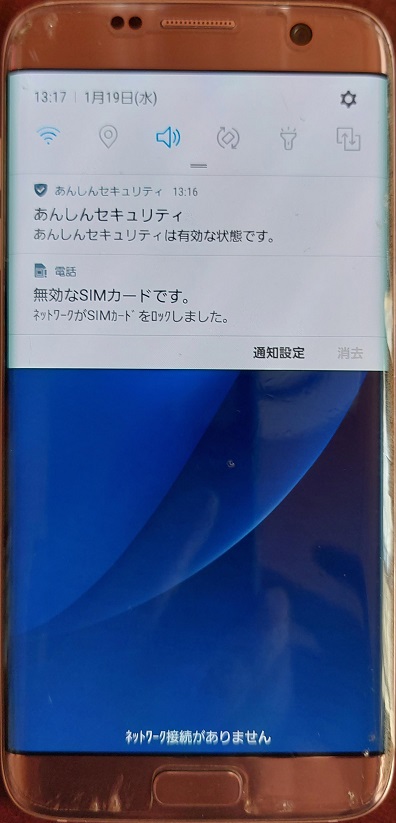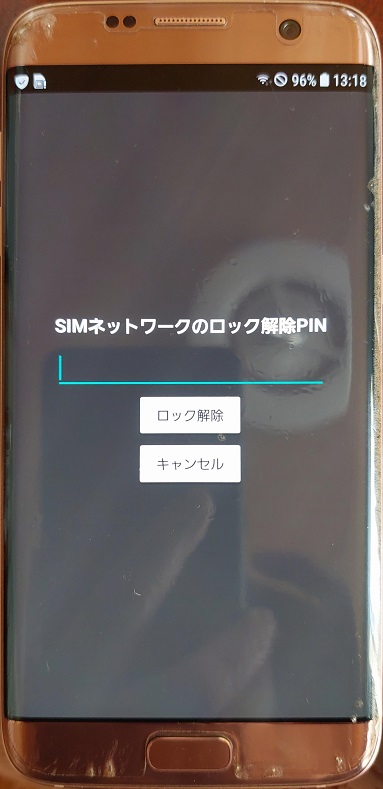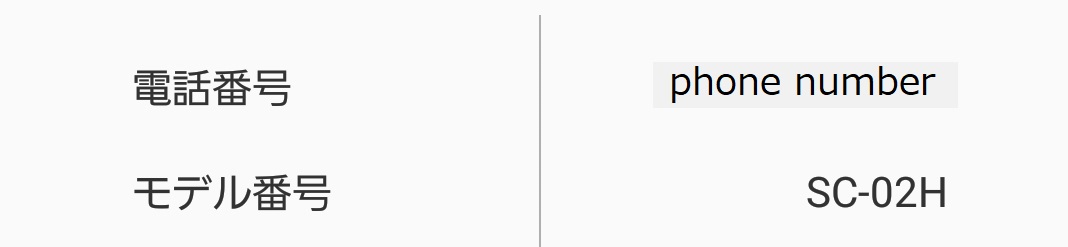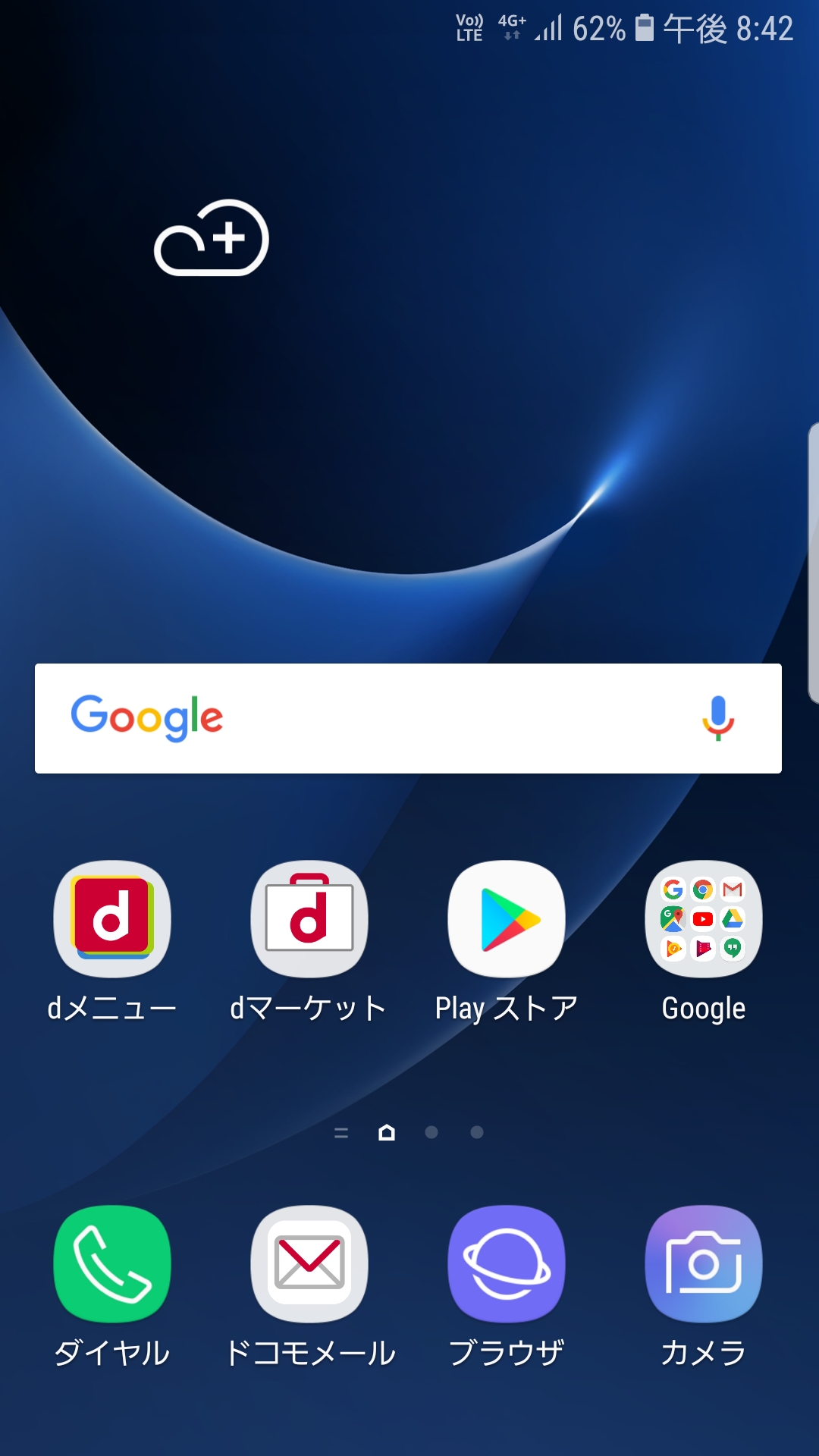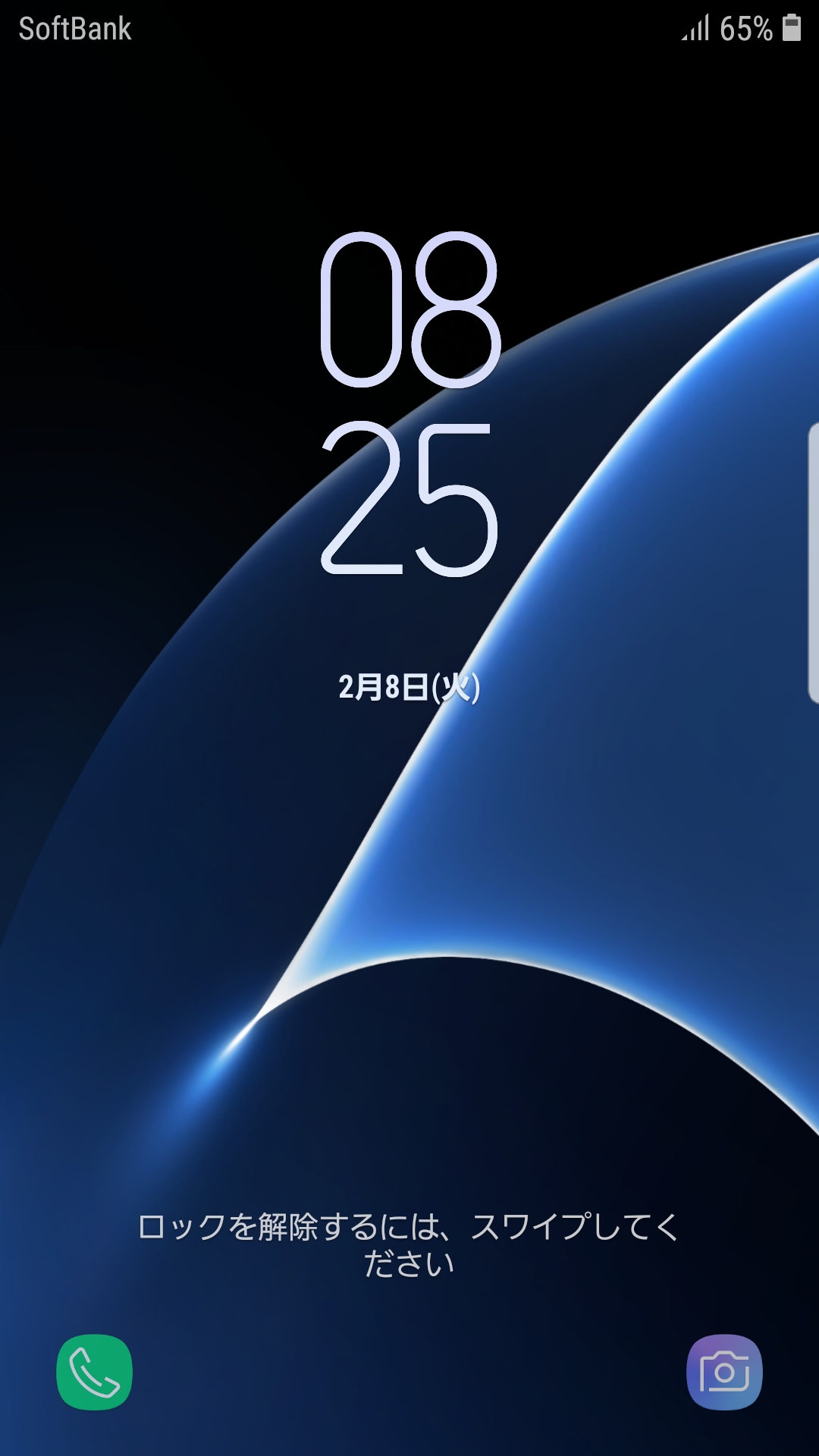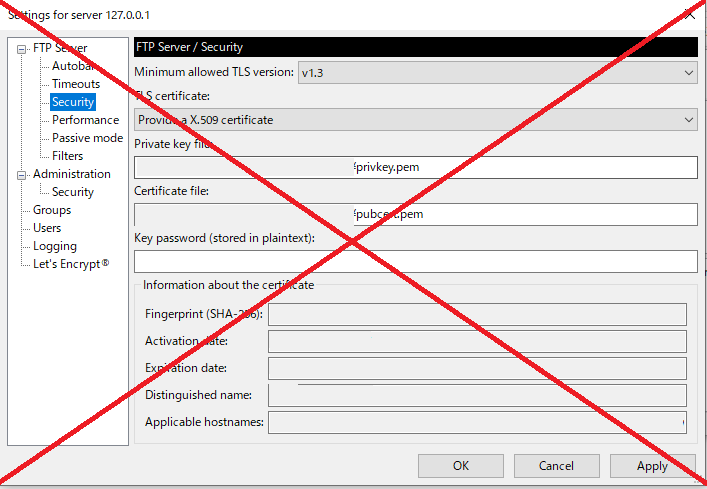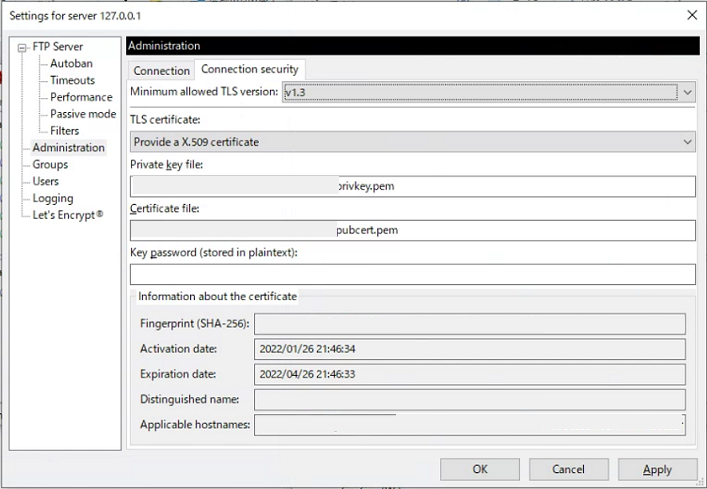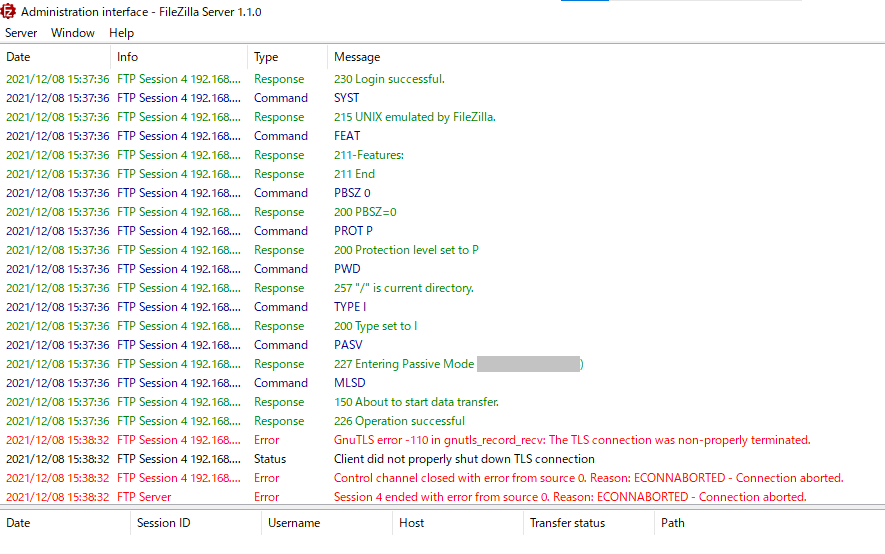無事24H2になった前記のPCだけど、バッテリが膨らんでたせいでタッチパッドが浮きまくってて、使えなかったんだよね。今回、バッテリ換装してタッチパッドの位置もアジャストしたんだけど、突然カーソルもタッチも動かなくなって、BSoDが出る。ストップコードはDPC_WATCHDOG_VIOLATIONなんだけどねぇ。有線のUSBマウスもおんなじ症状になるから、ドライバ関係かも、とは思うものの、ウーム、dismとsfcはやってみたけど特に問題なし。
でも、「設定>>Windows Update>>詳細オプション>>オプションの更新プログラム」と見ていくと下記画像の4つがあった。HID関連のもあるしープログラムの説明読んでも関係あるかどうかピンとこないけどーこの際、4つともインストールした。
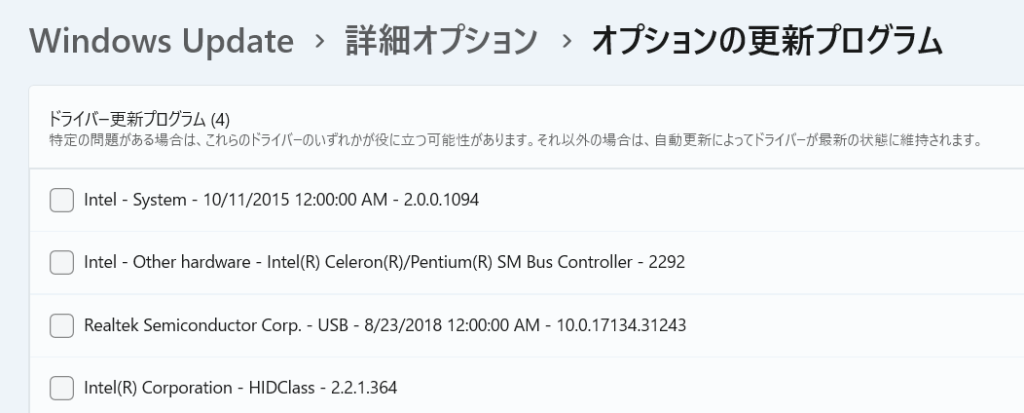
で、その後は今のところBSoDは出てないので結果オーライ?
さて、Hyper-Vを有効化して仮想マシンを
今回のPCはWindows11 PROなので、Hyper-Vは有効化すれば使える。「コントロールパネル>>プログラムと機能>>Windowsの機能の有効化または無効化」と進み、Hyper-Vにチェックを入れてOKをクリック。で、画面の指示に従って、PCを再起動。
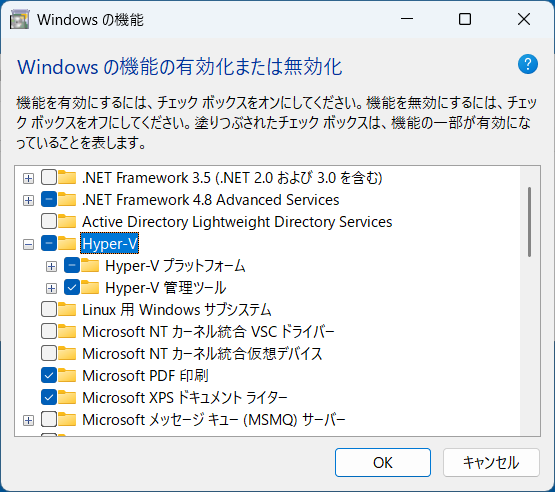
再起動完了後、Hyper-Vマネージャーを起動して、仮想マシンを作る。「右ペイン>>クイック作成>>仮想マシン」と進んで色々決めたんだけど、Windows7の32ビット版を入れるつもりなので、世代は第1世代を選んだ。
ネットワークの構成のところは接続しないのままにした。
インストール オプションのところでISOファイルを指定した。このISOのダウンロードなんだけど、探し回ったよぉー。OSのサポートが切れてるんでMicrosoftのサイトからは落とせないし、archive.orgのリンク先からも無理だったし。ところで、archive.orgの該当ページが文字化けすんだけど、https://web.archive.org/web/20190512035955/https://www.microsoft.com/ja-jp/software-download/windows7 とかに行ってみて。最近のブラウザのエンコードをいじるとこってどこにあるわけ?まあ、文字化け自体は、https://web.archive.org/web/20190512035955id_/https://www.microsoft.com/ja-jp/software-download/windows7 で何とかなったんだけど、ISOをどこから持ってくるかって話に戻るわけで……あちこち探し回りましたぁ。結局ね、どこかの有志がarchive.orgにアップしてくれたのを見つけたわけで。
https://archive.org/download/win-7-home-prem-sp1-japanese
ありがたやありがたや。で、うまいこと、Windows7 Home Premium 32ビット版のマシンができた。
起動して、びっくり。マウスカーソルが上下さかさまに動く。左右は正常なんだけどさ。統合サービスのサービス一覧の中に無効になっているサービスがあったら、全て有効にすれば直るという情報があったのでやったけど、ダメ。「Mouse vertical movement is reversed in Hyper-V for older OS’s」にあったvmguest.iso を使う方法でうまくいった。感動。
ところで、vmguest.isoをインストールするときに説明には「仮想マシン接続」の操作メニューからって書いてあるんだけど、メディアメニューの中に「DVDドライブ」ってのがあって、ここからホストOSにつないだ外付けUSBハードディスク上にあるISOファイルを選べた。このとき、このハードディスクはWindows7からは見えてないんだけど、それは関係なかった。

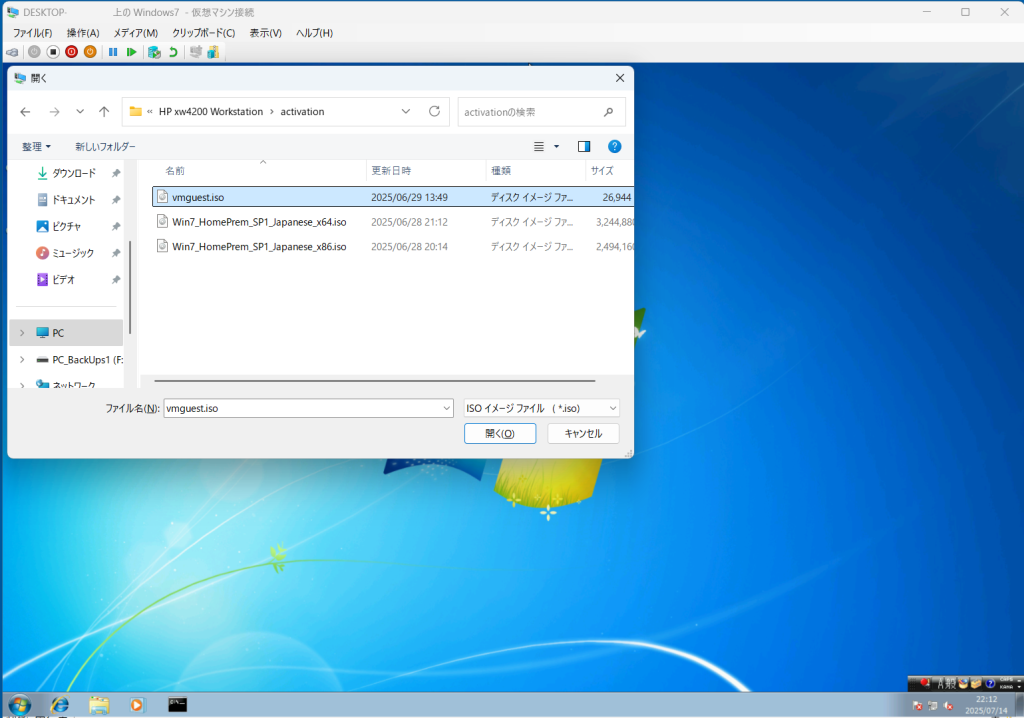
ISOファイルを開くと下記のように自動再生の窓が出るので、ここからインストール。
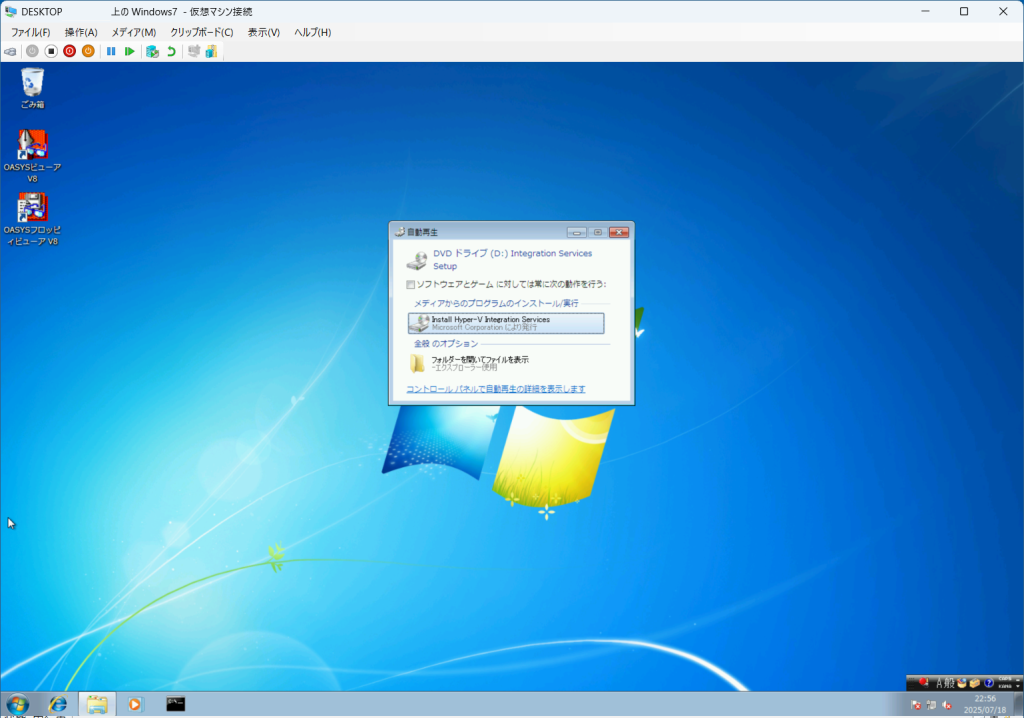
インストールが終わったら、ゲストOSのWindows7を再起動。
Windows7のアクティベートでちょっと困った
これでHyper-V上にWindows7の仮想マシンができたわけだけど、ずっと使うにはWindows7のアクティベートをしておかないとちょくちょく使えなくなるという事態が発生するわけで……困る。もともとゲストOS上のネットワークの構成で接続しないを選んでいたので、電話認証で行くつもりだったんだが、その前に躓いた。エラーコード0xC004F061が出る。昔、サーバに使ってたWindows7のキーでやろうとしてたんだよね。
考えてみると、サーバに使ってたときのWindows7てWindowsXPからのアップデートだった気がする。でも今更、WindowsXPは持ってないし、ダウンロードしたISOからのインストールだとクリーンだよね。まいった。
けど、いい時代でさ、エラーコードで検索したらありがたい記事があった。「FIX Activation Error 0xC004F061 on Windows 10, 8, 7 & Vista (Solved)」。レジストリのMediaBootInstallの値の変更でうまくいくと書いてあった。
Windows7のレジストリエディターを開けて、HKEY_LOCAL_MACHINE/Software/Microsoft/Windows/CurrentVersion/Setup/OOBE の右ペインのMediaBootInstallの値を0に変更。レジストリエディターを閉じる。
この値が0だと判定がアップグレードインストールになるらしい。
Windows7のcmd.exeを管理者として実行。slmgr /rearm とタイプして[Enter]キーを押す。Windows7を再起動する。
再起動後は「コンピューター」のプロパティからアクティベーションに進む。スマホから0120-801-734に電話をかけるとアナウンスが流れて手順通りいくと、SMSにリンクが送ってくるので、そこに接続して、表示された確認IDをWindows7の方に入力してやって、無事、アクティベーション完了。ホッ。