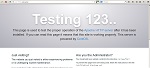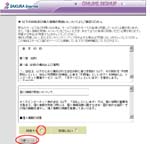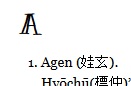当初の予定では, suEXEC サポートの話を書くはずだったのだが,ちょっと困ったことが。今回,さくらの VPS には, event + suEXEC + FPM のシステムを構築しようとしているのだが, CentOS7 標準の php.rpm はビルド時に ‘--enable-fpm‘ オプションが付与されていないみたいなのだ。 Apache httpd 上での event + suEXEC については,標準で動きそうなんだけどね。 php.rpm のビルドオプションは, ‘php-devel’ パッケージをインストールすると,下記のコマンドで参照できる。 CentOS の rpm においては ‘php -i’ では,ビルドオプションは見えないようだ。
$ php-config --configure-options
そんなわけで, ‘--enable-fpm’ オプション付きの php.rpm をリビルドすることにした。本当に必要なんかね,これ?まっ,いいけど!!
VPS に開発系のパッケージは入れたくないので,そこでは rpm を作れない。で, NJ2100 上に開発用仮想環境を作ることにした。仮想マシンには, VMware(R) Player 6.0.4 build-2249910 と CentOS7 (「開発およびクリエイティブワークステーション」を選択し,「開発ツール」にチェックを入れた)を使用。やり方は,「CentOS6の練習-#13(仮想マシンとして使う)」と大体一緒。
大体一緒だったんだけどね,今回の仮想マシンは,イーサネットデバイスを認識してくれなかった。これ,困るじゃん。 NJ2100 には SiS Ethernet Controller がついてる。「どうすりゃいいんじゃ」と思ったが,ネット上にたくさん解決方法のページがあった。私としては,その中のこちらのページをおすすめする。
みーんな,同じこと書いてある。曰く「vmnetcfg.exe と vmnetcfglib.dll をお使いなさい。 VMware-workstation-full-10.0.x-xxxxxxx.exe のような VMware Workstation の無償評価版を展開すれば,手に入るよ。」と。ところがさ,ベンダーさんから,評価版を落として調べてみたけど,入ってなかった。評価版は,すでに ‘VMware-workstation-full-11.0.0-2305329.exe’ になっていて, 64 ビット版に変わっており,どうも仕様が違うようだ。ウェーン。
どっかに, VMware Workstation 10 がないかって探した探した。だって,今,公式からバージョン 10 を落とすとなると,製品版を買うしかないわけだが,それは「なんじゃそれっ?」状態しょっ。結局, filehorse.com で見つけて,ダウンロードした。みんなも問題の 2 ファイルほしいかしらん?一応, zip にしてみたよ。これって,グレーゾーンかな?何はともあれ,ネットにつながる開発用仮想マシンが手に入った。
さて,実際のリビルド作業。当然ながら,すべて仮想マシン上で行う。参考ページとしては,公式のここを見た。
- リビルド用の非特権ユーザー (rpmbuilder) を作る。 mockbuild という no logon ユーザも作る。 mockbuild って, ‘rpm’ コマンドがつかうようで,どうも IUS に起因してるようだ。
$sudo useradd rpmbuilder
$sudo passwd rpmbuilder
$sudo useradd -s /sbin/nologin mockbuild - rpmbuilder のホームディレクトリに, RPM ビルド用のディレクトリを作る。
$sudo su - rpmbuilder
$mkdir -p ~/rpmbuild/{BUILD,RPMS,SOURCES,SPECS,SRPMS}
$echo '%_topdir %(echo $HOME)/rpmbuild' > ~/.rpmmacros - vault.centos.org から src.rpm をダウンロードする。
$wget http://vault.centos.org/7.0.1406/updates/Source/SPackages/
php-5.4.16-23.el7_0.3.src.rpm - インストール。
$rpm -ivh php-5.4.16-23.el7_0.3.src.rpm - php.spec の編集
$$ cd ~/rpmbuild/SPECS/
$vi php.spec
869 行に ‘--enable-fpm ‘ を追加。 - $
rpmbuild -ba php.spec
依存関係で,いろいろ足りないよと言われるので,素直に全部インストールののち,再挑戦。
$rpmbuild -ba php.spec
‘--enable-fpm’ オプション付きの php.rpm 入手完了。
ところで,仮想マシンは, GUI で使っている。ここで, FileZilla を FTP クライアントとして使いたかったんだが,標準のリポジトリにはなかったので, filezilla.rpm も作った。このビルドのときに, wxGTK3-devel を要求されて, epel リポを有効にした。
- $
sudo yum install epel-release - $
wget ftp://fr2.rpmfind.net/linux/fedora/linux/development/rawhide/source/
SRPMS/f/filezilla-3.10.0-1.fc22.src.rpm
$rpm -ivh filezilla-3.10.0-1.fc22.src.rpm
$cd ~/rpmbuild/SPECS/
$rpmbuild -ba filezilla.spec
こんなとこかな。