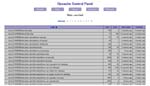「自作 WOFF を作ってみた-#1。」の続きです。
やっと, FontForge が使えるようになったんだが, fontforge_cygwin-20090914.tar.bz2 くん,とにかく不安定。でもまあ,なんとか動く。 FontForgeSetup_2012-07-31_Windows.exe では,エラーが出たし, fontforge-20090923-1.i386.rpm は,さらに不安定だった。というわけで,ほかに道もなさそうなので, fontforge_cygwin で行く。 FontForge for Windows が使えるようになっているので,そちらを使ったほうが早い。追記参照。
ところで, ttf ファイルの作り方を書いていくわけだが,ここを参考にする方がいたら,以下のことに留意しておいてほしい。手順通りにやれば,多分使えるレベルの ttf ファイルはできると思う。しかし,今回私が必要とするのは,大したものではないので,ちゃんとした ttf ファイルを作るために必要なことの多くを書いていない。もし,ちゃんとしたものを作ろうと思うなら,ご自分で更なる情報を集めていただきたい。手前味噌だが,一通り私の手順をやってみてからのほうが,下記のチュートリアルに書いてあることが飲み込みやすいと思う。
FontForge についての詳しい話は,チュートリアルにあります。
**地道に #2**
- cygwin を実行 (cygwin のショートカットをクリックする)。
$ xinit — 図1X の大きな窓が開く。
[注] WOFF のために,作業フォルダを作っておいたほうがよい。名前は MyFont とでもして, cygwinhome<username> に置く。 Inkscape SVG はすべてこの中に入れておくと,後の作業に便利である。 - $ cd MyFont
$ fontforge -new — 図2
右上隅に新しい窓が現れる。 - ***フォントの作成開始
- 日本語フォントを作るので,Reencode を使って JIS 212 (Kanji) にする。 — 図3
- ****半角文字の作成
例として半角文字の “p” を作る。緑色にしてあるところをダブルクリックする。 — 図4
さらに,別の窓が左側に現れる。 — 図5 - ‘Import’を使う。 — 図6
- ‘Image’ をクリックして,出てきたドロップダウンメニューから ‘SVG’ を選択する。 — 図7,図8
- p.SVG をダブルクリック。 — 図9
- ‘Close’ する。 — 図10
- “p” は半角文字なので ‘Metric Window’ を使って幅を縮めてやる。 — 図11
- 幅を ‘1000’ から ‘500’ に変更。 — 図12
- ‘Metric Window’ を閉じる。 — 図13
- ここまでの作業を sfd file (default: Untitled1.sfd) に保存する。 — 図14, 図15
[注] FontForge がちゃんと動けば,ここでの保存作業必要ないのだが,うちの環境では,なにしろ,不安定だったので,こまめに保存した。 - [注] 半角文字を作るときは, 2(図4) から10(図15) の繰り返しになる。
- ****全角文字の作成
全角文字の例として, “ン” を作る。全角文字を作るときは, ‘View’ → ‘Goto’ の機能を使う。文字の場所が見つけにくいからね。 — 図16
- “ン” を検索窓にコピー&ペースト後,[OK]。うちの環境では,キーボードから直に “ン” の入力はできなかった。 — 図17
- 黄色くなっているところをダブルクリック。 — 図18
図5から図8をやる。 - U+30F3.SVG をダブルクリック。 — 図19,図20
[注] ‘U+30F3’ は’ン’のユニコードである。可能なら,ン.SVG とかのほうが便利なのだが,うちの環境では, FontForge 内では文字化けした。仕方がないので,半角文字でのファイル名になった。 - 窓を閉じる。 — 図10
- 前に作った sfd ファイルに,ここまでの作業を保存する。 — 図14
- [注] 作業を中断する場合は,図21,図22,図23 をやって, cygwin を抜ける。
- [注] 作業の再開時は, “fontforge -new” の代わりに, “fontforge 自分の sfd ファイル名” をタイプすると,前の sfd ファイルが使える。
- 必要な文字分,作業を繰り返す。最終的に,必要な glyph を含んだ sfd ファイルができることになる。
- さて, ttf を作る。 — 図24,図25
[注] ‘Validate Before Saving’ のチェックは,外しておく。いろいろ,検査をしてくれるみたいだが,今の場合は,外しておいたほうが,無難です。
- やっと, ttf ファイルができた。
次回が,最終回になります。
みなさーん,いいお知らせです!! FontForge for Windows が普通に動くようになってるよぉ。現時点のバージョンは, 20-06-2014 みたい。
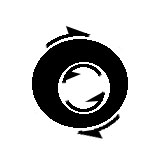 1-3 を png ファイル分繰り返す。
1-3 を png ファイル分繰り返す。