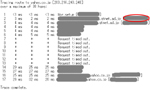投稿アップデート情報 追記(2012/2/17)
WordPress3.3日本語版がリリースされたのでアップデートをしようと思う。
まずは,ドキュメントルート直下のWordPress3.2.1のファイルをバックアップする。
ついでだから,データベースもバックアップしておこう。12/05の自鯖帰宅後DNS設定URL転送設定で手こずっていろいろそのままになっているが,そのうちの一つがphpMyAdminの設定。データベースのバックアップには使うから,この件もここで書いておこう。
- phpMyAdmin.confファイルを作り,/Apache2.2/conf/extra においてやる。中身は下記のようにする。
Alias /phpMyAdmin "G:/phpMyAdmin/"
<Directory "G:/phpMyAdmin">
Options None
AllowOverride None
Order Allow,Deny
Allow from 192.168.xxx.xxx <<---- 我が家の場合はサーバ機からだけ許可。 </Directory> <Directory "G:/phpmyadmin/libraries"> Order Allow,Deny </Directory> httpd.confを開き,Supplemental configuration の区画に以下の2行を追加。 # phpMyAdmin settings Include conf/extra/phpMyAdmin.conf - phpMyAdmin-3.4.8-english.zipをダウンロードし展開する。
- 展開するとphpMyAdmin-3.4.8-englishフォルダが2重にできるが,中のほうのフォルダ名をphpMyAdmin に変更。
- config.sample.inc.phpをリネームしてconfig.inc.phpを作成。config.inc.phpを開き,以下の行の”にパスワードを設定する。なんでもよい。
$cfg[‘blowfish_secret’] = ”
フォルダphpMyAdmin を丸ごとG:/phpMyAdmin に移動する。ここで,Apacheを再起動する。新たにconfファイルを追加したので。 - phpMyAdmin configuration storage の設定が必要な場合は,
phpMyAdmin configuration storagephpMyAdmin 環境保管領域を参考にしてもらいたい。 - ブラウザで /phpMyAdmin/ にアクセスし,データベースをバックアップ。
ここまで,下準備が済んだら,サイトネットワーク管理者になり,「ダッシュボード」>>「ツール」のページに行き,今すぐアップデートのボタンをポチッと。
最上部に「更新していただきありがとうございます ! ネットワークの更新ページへ移動して、すべてのサイトをアップグレードしてください。」というメッセージが出たので仰せに従い移動して,ネットワークの更新ボタンをクリック。
「さまざまなファイルを追加できるアップローダーをひとつのメディアアイコンで開くことができるようになりました。また、ドラッグ & ドロップでアップロードが簡単になりました。」ということで,メディアアイコンが1つになった。
というか,なんかメニュー関係があちこち変わっているんだね。WordPress 3.3「Sonny」に開発者関係でもいろいろあったんで,使っているプラグインとかで動かないものがあったらどうしようと思っていたけど,今のところ不具合には気づかない。ホッ。